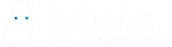苹果id可以修改吗14.2(设置 MacBook Pro)
提问时间:2023-01-21 09:50:43
浏览1370 人
推荐答案
本回答由提问者推荐
本回答由提问者推荐
首次启动 MacBook Pro 时,“设置助理”会引导你通过几个必不可少的简单步骤进行设置,从而开始使用你的新 Mac。你可以响应所有提示,也可以跳过部分步骤并选择稍后完成。例如,你可以在初始设置之后为不同用户设置屏幕使用时间,这样可能较为合理。
“设置助理”会引导你完成以下操作:
- 设定国家或地区:此操作将为你的 Mac 设定语言和时区。
- 辅助功能选项:查看“视觉”、“动作”、“听觉”、“认知”能力的辅助功能选项,或者点按“以后”。若要了解更多,请参阅Mac 上的辅助功能。
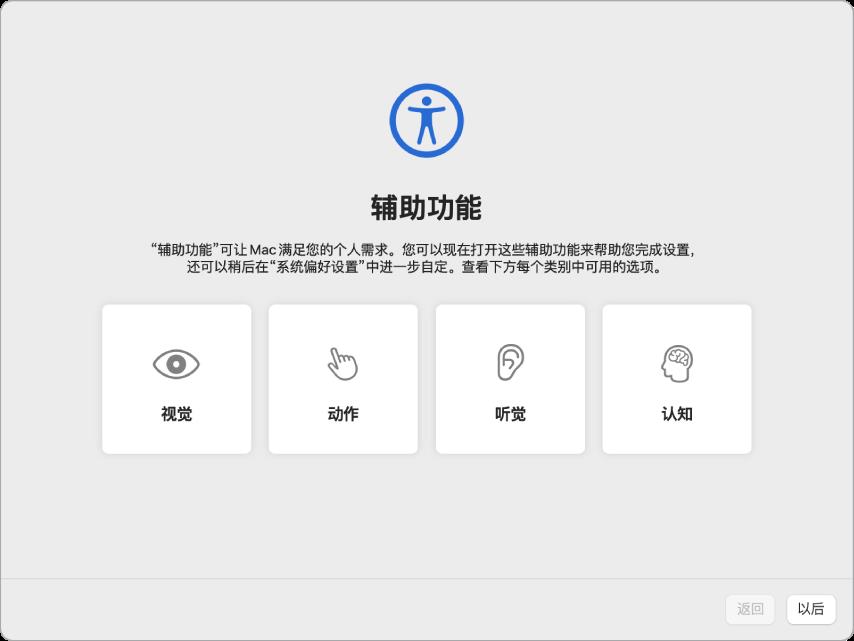
- 接入 Wi-Fi 网络:选取网络并输入密码(如果需要)。(如果使用的是以太网,你还可以选取“其他网络选项”。)若要稍后更改网络,请点按菜单栏中的 Wi-Fi 状态图标 ,或者在系统设置中,点按边栏中的 Wi-Fi,然后选取一个网络并输入密码。你还可以在此处选取打开或关闭 Wi-Fi。
- 【提示】设置后,如果在菜单栏中没有看到 Wi-Fi 状态图标 ,你可以添加它。打开“系统设置”,点按边栏中的“控制中心”,然后为 Wi-Fi 选择“在菜单栏中显示”。
- 传输信息:如果想要现在或稍后从另一台电脑传输数据,请参阅将你的数据传输到新 MacBook Pro。如果设置的是新电脑且先前未设置过 Mac,请点按“迁移助理”窗口中的“以后”。
- 通过 Apple ID 登录:Apple ID 包括电子邮件地址和密码。它是你用来处理一切与 Apple 相关事务的帐户,包括使用 App Store、Apple 视频 App、Apple Books、iCloud 和“信息”等。最好拥有自己的 Apple ID 并且不要与他人共享。如果还没有 Apple ID,你可以在设置过程中免费创建一个。通过同一个 Apple ID 登录以在各类设备(电脑、iOS 设备、iPadOS 设备或 Apple Watch)上使用所有 Apple 服务。请参阅 Mac 上的 Apple ID。
- 【提示】如果已经设置了运行 macOS 12 或更高版本、iOS 15 或更高版本或者 iPadOS 15 或更高版本的其他设备,你会看到“将此设为你的新 Mac”这个快捷设置面板。快捷设置会跳过很多步骤并使用储存在 iCloud 帐户中的设置。
- 将文件储存在 iCloud 中:你可以使用 iCloud 将内容(如文稿、照片等内容)储存在云端,并随时随地进行访问。请确保使用同一个 Apple ID 登录所有设备。若要稍后设定此选项,请打开“系统设置”并点按边栏中的“通过 Apple ID 登录”(如果尚未登录)。登录后,点按边栏中的 Apple ID,点按 iCloud,然后选择要使用的功能。你还可以在设置过程中选取使用 iCloud 钥匙串存储你的密码。若要了解更多,请参阅在 Mac 上访问 iCloud 内容。
- 屏幕使用时间:监视电脑使用情况并获取报告。有关选项和详细信息,请参阅 Mac 上的屏幕使用时间。
- 启用 Siri 和“嘿 Siri”:你可以在设置过程中打开 Siri 和“嘿 Siri”,便于你说出 Siri 请求。若要启用“嘿 Siri”,请在提示时说出几个 Siri 命令。若要了解如何在之后打开 Siri 和“嘿 Siri”以及有关在 Mac 上使用 Siri 的信息,请参阅 Mac 上的 Siri。
- 设置触控 ID:你可以在设置过程中将指纹添加到触控 ID。若要稍后设置触控 ID 或者添加其他指纹,请打开“系统设置”,然后点按“触控 ID 与密码”。若要添加指纹,请点按 并按照屏幕指示进行操作。
- 你也可以设定想要如何在 MacBook Pro 上使用触控 ID 的选项:解锁 Mac、使用 Apple Pay(请参阅在 Mac 上使用 Apple Pay)、在 App Store、Apple 视频 App、Apple Books 和网站上购买项目以及自动填充密码。
- 【提示】如果两个或多个用户使用同一台 MacBook Pro,每个用户可以将指纹添加到触控 ID,以快速解锁、认证和登录 MacBook Pro。你可以为每个用户帐户添加最多三个指纹,所有 MacBook Pro 用户帐户可添加共五个指纹。
- 若要进一步了解,请参阅《macOS 使用手册》中的在 Mac 上使用触控 ID。
- 设置 Apple Pay:你可以在设置过程中为 MacBook Pro 的一个用户帐户设置 Apple Pay。其他用户仍然可以使用 Apple Pay 支付,但必须使用已设置 Apple Pay 的 iPhone 或 Apple Watch 完成购买(请参阅在 Mac 上使用 Apple Pay)。按照屏幕提示来添加并验证卡片。如果已使用卡片购买媒体,可能会提示你先验证此卡片。
- 若要稍后设置 Apple Pay 或添加其他卡片,请打开“系统设置”,然后点按“钱包与 Apple Pay”。按照屏幕提示来设置 Apple Pay。
- 【注】发卡行决定你的卡片是否可用于 Apple Pay,并且可能会要求你提供其他信息来完成验证过程。许多信用卡和借记卡可用于 Apple Pay。有关 Apple Pay 可用性和当前信用卡发卡机构的信息,请参阅 Apple 支持文章:参加 Apple Pay 计划的银行。
- 选取外观:为桌面外观选择“浅色”、“深色”或“自动”。如果想要更改在设置过程中所做的选择,请打开“系统设置”,点按“外观”,然后选择一个选项。你还可以设定其他外观设置,例如高亮标记颜色或边栏图标大小。
0人